((| --> ))
SupportersManual
1: IS: Install
Introduction
In this module, you will install Paratext 8. Paratext is the world’s leading software application for the development and checking of new Bible translation texts, or revisions to existing texts. Developed jointly by UBS and SIL International, it enables consistent and accurate translation, based on original texts, and modelled on versions in major languages. Due in part to its cutting edge collaboration features, Paratext greatly assists in producing higher quality translations in much less time than previous tools and methods have allowed.
Where We are
You have already installed Paratext 7 and now want to install Paratext 8.
Why is this Important
Paratext 7 and Paratext 8 can both be installed at the same time but you need to understand the limitation of using them together .
- Both may be installed
- They use different data directories.
- My Paratext Projects (Paratext 7)
- My Paratext 8 Projects (Paratext 8)
- They use different data servers
What are you going to do?
You will install Paratext 8 (without uninstalling Paratext 7). You will also install an update from an MSP file.
-
1.1: Introduction
-
1.2: Install Paratext 8
- Double-click on the installer file.
(available at https://pt8.paratext.org/download)
- Click, “I agree to the license terms”,
- Click Install.
This step might take a few minutes if the installer needs to install the .NET 4.5 Framework on your computer.
- If a dialog appears and asks for your permission, click Yes or provide the credentials as required.
A welcome message is displayed.
- Click Next
The destination folder step appears.
- Accept the defaults for the folder.
- Click Next, then Install
- Click Finish and then Close.
- The first time you launch Paratext 8 you will need to enter your Paratext 8 registration code. Information on how to obtain this code is on the Registration page.
-
1.3: Register a user (first time run Paratext)
After you download and install Paratext, you must register yourself as a user. You cannot open Paratext to create a new project without first having registered as a user online. Go to https://pt8.paratext.org/registration/ and register yourself either as a user or as an organization.
If you want to create a project, you must have the approval of an organization such as SIL, but if your organization is not listed, you must ask permission to create one in order to publish your work or you can request independent translator status.
There you will come to a sign in page in which you fill in your email address. You can choose to link this to a Google account if you have one. Next, create a password of 10 or more characters and confirm the password. You will then be sent an email with a link to proceed with the registration process. If you cannot find the email, check your spam or junk folder.
Once you have user information, open Paratext on your computer and pick the interface language you want to use to edit the project (not the language you are translating).
You may then enter the registration information you were sent.
• Enter your name
• Enter your registration code from the email
• Enter your email address
• If applicable, enter your organization
After you enter this information, Paratext will open with a popup screen called “Project Properties and Settings” that will allow you to begin the creation of you project. More details about creating a Paratext project can be found in section 2.3 below. When you have finished filling out the basic information, you will be redirected to the Paratext website to register your project. More details about this can be found in section 2.2.2 below.
-
1.4: Manually updating your existing version of Paratext
- Make sure Paratext is closed.
- Double-click on the msp file to install the update.
2: MD: Migrate Data
-
2.1: Introduction
Migration is the process of moving a project (including all settings files) from Paratext 7 to Paratext 8. This is similar to the process of setting up S/R for the first time in Paratext 7.x. Note: all users of a project have to migrate at the same time.
Where We are
You have already installed Paratext 8 and you have a Paratext 7 project that you want to use in Paratext 8.
Why is this Important ?
In order to get the full functionality of Paratext 8 your project needs to be migrated. Paratext 7 and Paratext 8 use different send/receive servers so there is no way for a project to be shared with some users on Paratext and some users on Paratext 8. It is also hoped that the old (Paratext 7) server will be closed down at the end of December 2018. So it is important to migrate as soon as possible.
Users can have both Paratext 7 and Paratext 8 on their computers at the same time, and run one or the other, but no project can be shared simultaneously with users in Paratext 7 and other users in Paratext 8.
Once you have migrated the project, everyone on the team needs to get the migrated project, and only do work in Paratext 8 from then on.
You need to have a good Internet connection to migrate the project, but if you usually work without an Internet connection, you can keep working that way in Paratext 8 once the project is migrated.
What are you going to do?
You will
- migrate a shared project
- migrate a non-shared project
-
2.2: Migrate Shared project
If you administer a project that is shared in Paratext 7 and you want to migrate it to Paratext 8, this is how you need to proceed.
2.2.1: Prepare a project for migration
- All users must do send/receive in Paratext 7 (then cease working in Paratext 7).
- The Administrator then confirms that the text is in a good state.
- The Administrator then loads Paratext 8.
- File > Open Project/Resource
- Click the box at the bottom left to show Paratext 7 projects
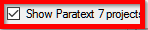
- Choose the project to migrate.
It will likely be described as “v7, unregistered.”
- Click OK to start Migrating the Project.
The ‘Migrate shared project’ dialog is displayed.
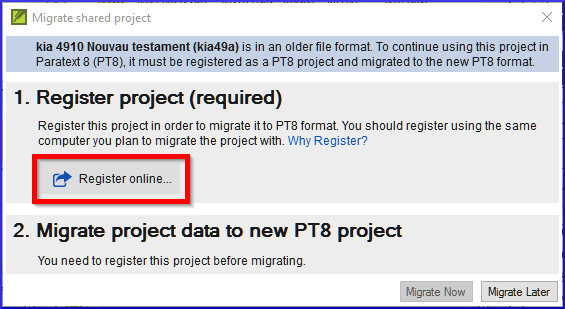
Paratext 8may tell you the project must be registered (if it is not preregistered) and it must be migrated to Paratext 8.
2.2.2: Register a project (before migrating the project)
- Click the Register online button
- Fill in the web form. (Fields with an asterisk [red star] are required.)
- Short name: You cannot change the project short name,
- Long project name: You can change the long project name.
- Paratext 8 requires a language identifier for your language. Use the search in the language name to find the ethnologue code for your language. You can modify the language name, or use the “advanced” to specify or create additional information about the language.
- Scope refers to whether the project will be a complete Bible, or complete Bible including apocrypha, or New Testament, or some other grouping of books. You can add more books to your project scope later as this can be changed after registration.
- Translation type refers to whether it is the first translation for this language, a revision of an existing translation, or a new translation, or a translation including study materials, such as a study Bible. For a revision, you have to specify that you have permission from the rights holders of the translation you are revising.
- Specify the country where the language is spoken. You can type a few letters of the name then pick the desired country. You can specify more than one country if the language spreads across borders
- The rights holder would be the organization you expect will have the copyright for a print edition. This too can be changed if it needs to be later on.
- The last four fields allow you to add more information if it is relevant for describing your project. (None of these are required.)
- You can mark if your project is confidential or not. Only Paratext 8 registered users can view the name of standard projects, a confidential project will be hidden even from other Paratext 8 users.
- Another option is to mark a project as a test or training project. You can use this option for test projects you create, or for projects you use for practice in a training course.
- The last requirement to register is stating that you agree to follow the FOBAI guidelines in your translation project, and you agree to store a backup copy of your project in the Digital Bible Library.
- To submit the registration, click Submit Registration.
The registry should tell you that the project registered successfully. (You may need to scroll to the top of the page to see this).

- Go back to Paratext.
It should detect that the project is now registered, and inform you of that.
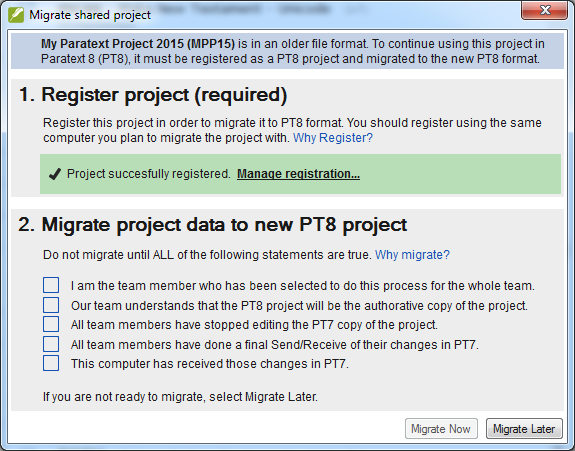
2.2.3: Migrating a registered project
- The migration step has several boxes you have to check off to verify that you understand what is involved.
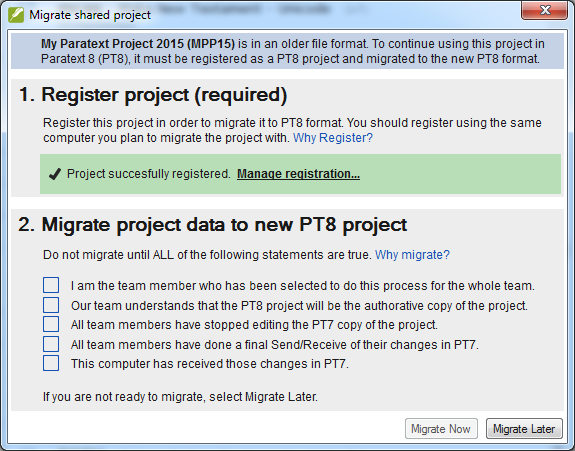
- Put a check in these boxes if they are true, then click Migrate now to proceed.
- When you click Migrate now, Paratext will copy the project from your Paratext 7 into your Paratext 8, and will also do a send/receive to the Internet.
- Now your colleagues can go to Paratext 8and do a Send/Receive to receive the migrated project.
-
2.3: Additional Project settings
- Language identifier: After you click “Migrate now”, Paratext 8 may tell you that need to specify a language identifier for your project.
- Books The project properties and settings has a Books tab, you specify here the books that you plan to track their progress in your project.
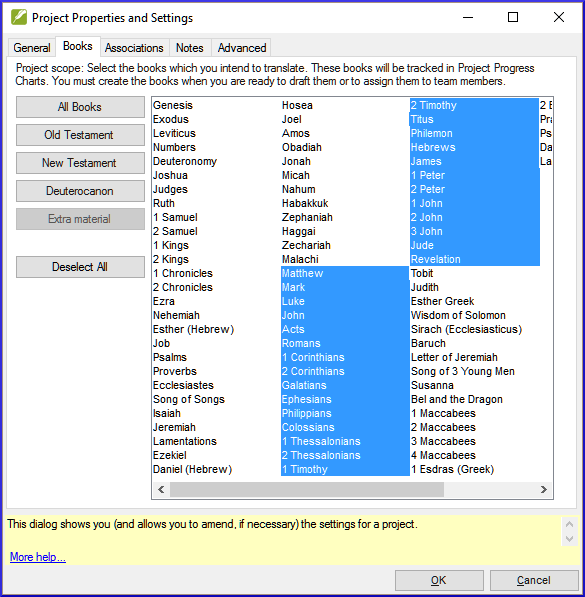
-
2.4: Migrate a non-shared project
- Run Paratext 8
- File > Open Project/Resource
- Click "Show Paratext 7 Projects”
- Choose the desired project
- Click Migrate Now
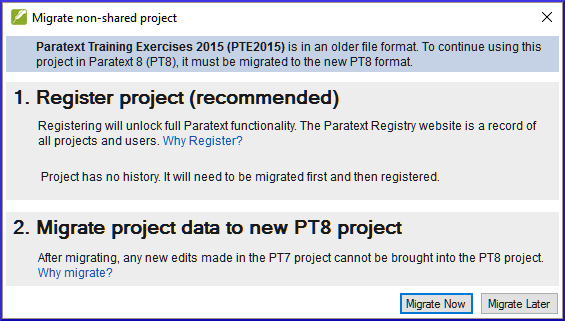
When you click “Migrate” the project will be migrated to the Paratext 8 folder and ready to be used. The registration status will determine what functionality exists for the project.
3: REG: Registration
-
3.1: Introduction
Starting with Paratext 8 it is a requirement that projects share their basic metadata information with the translation community. It is strongly encouraged that they share progress information [some organizations and/or donors may require this].
Where We are?
Paratext 8 has been installed on your computer and you have the Paratext 7 registration codes for your team members.
Why is this Important?
In Paratext 8 both users and projects should to be registered. Access to specific text resources, e.g. TEV, is determined by what organization you are a part of
Projects may be registered by the administrator (or a consultant serving as an administrator)
Other organizations/users are notified and may object to BoG. Basic project metadata information is available to all in ParaTExt community
If your project is not registered you will not have access to
- Interlinearizer
- Internet Send/Receive
- Statistical glossing tools (guess translation)
- Print Draft
What are you going to do?
- You will register a P8 user
- You will register a new P8 project
- You will see what information is displayed in the ParaTExt Registry for a registered project.
-
3.2: Register for (with a Google account)
- Go to (( https://registry.paratext.org|https://registry.paratext.org )) in your web browser.
The “Sign in” screen is displayed.
- Enter your émail account.
The site will check if your account exists, and if it is on a Google server, you will have the choice of authenticating with Google.
- Choose to authenticate with Google
A new screen is displayed asking for your password.
- Enter your Google account password.
- Click yes to authorize the Paratext site to use your profile information.
You are then ready to start filling in your Paratext registration.
-
3.3: Filling in the registration
- Click the appropriate circle to choose your registration type (new registration, previous Paratext 7 registration, or previous Paratext 8 registration).
- If you are a Paratext 7 user, fill-in your Paratext 7 code
- Choose your organization from the list, or if you are not a member you can leave this blank.
- Select your country.
- Enter if relevant your field entity and your supervisor
- Explain why you want to use Paratext.
- Check the box at the bottom if you want to get émail announcements about Paratext updates and news.
- When finished, click “Register”
The server will give you a code. It will also send this to your émail.
-
3.4: Register for Paratext with a non-google account
- If your email account is not on a Google server, or if it is but you choose to not use Google to authenticate, the registry server will ask you to enter a password.
- Enter the password you want to set up
- Enter it again as a confirmation
The server will send an email to your account with a link to verify.
- Open your email, go to the link, and proceed to register for Paratext (see 3.3: Filling in the registration).
-
3.5: Change (generate) a new Paratext code
3.5.1: Change your own code
- Go to the registration website, (( https://registry.paratext.org|https://registry.paratext.org )) .
- Log in (if you are not logged in)
- Click on your user name at the top left.
A menu is displayed.
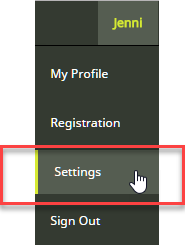
- Click on Settings.
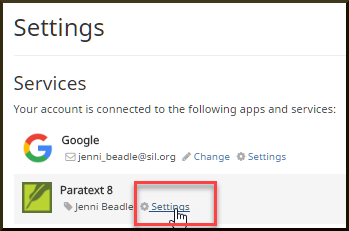
- Beside Paratext 8, click Settings.
The registration Details screen is displayed.
- Click on the Generate button to generate a new code.
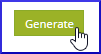
The code will be sent to your email address.
- Start Paratext
If it connects to the Internet it will detect that the old code is no longer valid, and it will ask you to update your registration info.
- Go to your email, and copy the new code.
- Go back to Paratext
It may already have pasted in your new code.
- If it has not, paste in the new code into the registration form, and click OK.
You should be reregistered.
- If Paratext is not connecting to the Internet to detect that you need to give a new code, go to
- Tools > Registration Information and paste the code there.
3.5.2: Change a user's code (who you registered)
- Go to the registration website, (( https://registry.paratext.org|https://registry.paratext.org ))
- Log in (if you are not logged in)
- Click on User
- Click on the user's name in the list
- Click on the down arrow beside View
- Choose Generate code

A message is displayed.
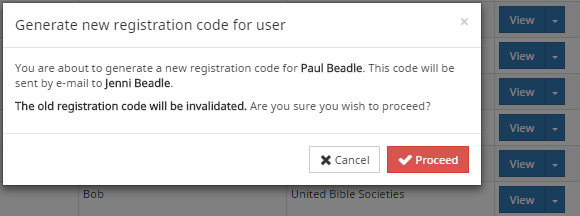
- Click Proceed
- Check your email for the code.
-
3.6: Register a new user (who does not have an email address)
- Go to (( https://registry.paratext.org|https://registry.paratext.org ))
- Log in if you are not already logged in.
- Click on Users

- Click the “+ Register new user” button.
The new user registration form is displayed.
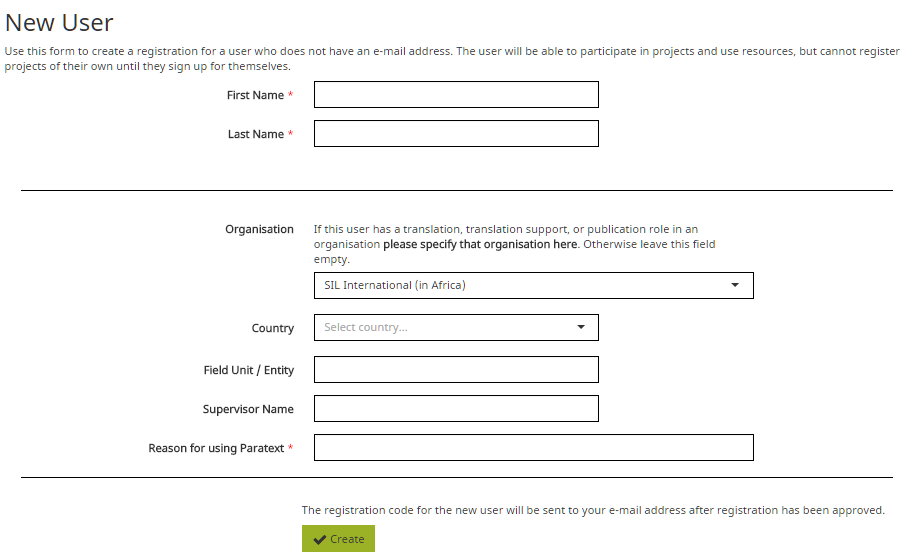
- Fill in their name, and the rest of their information.
- When competed, click “Create”
The server should respond by e-mailing you the user code for the new user.
-
3.7: Translation project by an unrecognised individual/organisation
- If a translator is not part of a recognised organisation, s/he can apply to the BoG ((( [email protected]|[email protected] ))) to be members of "Independent Translators" pseudo-organization
4: CP: Creating a new project
-
4.1: Introduction
In this module, you will create and register a new project.
Where We are
You have already installed Paratext and registered a user.
Why is this Important
A new aspect in Paratext 8 is that projects need to be registered as well as users. This may feel like an extra complication, but it does offer benefits to users.
As we saw in the user registration section, the project administrator can create registrations for users they want to be part of their project.
What are you going to do?
We will create and register a new project.
-
4.2: Create a new project
- File > New Project
The New project dialog is displayed.
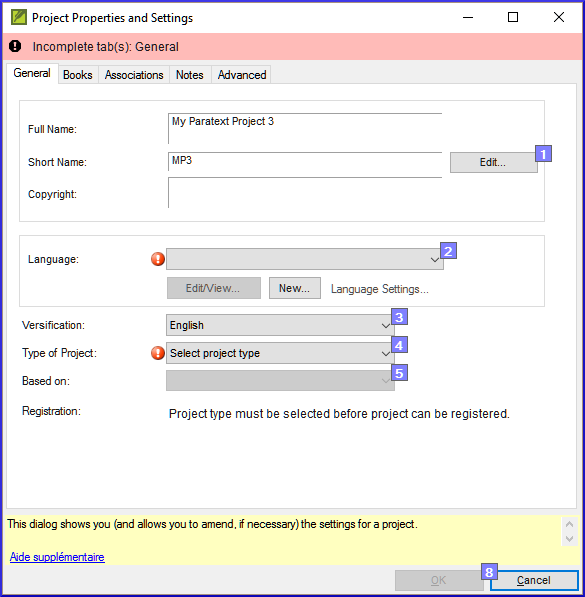
-
4.3: Name for the project
- Click the Edit button
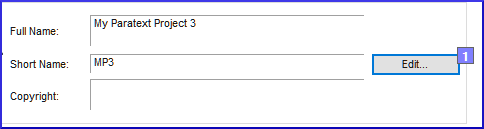
The “edit name” dialog is displayed
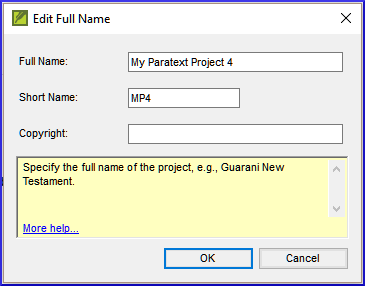
- In the name section, give the project a name and a matching short name.
-
4.4: Specify language
- If you have another Paratext project in the same language, you can just pick the language from the list in Paratext [2]. If not, you will need to create a new language.
- Click on New
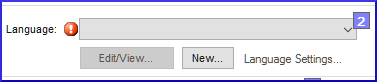
The Choose language identifier box is displayed .

- Click in the Search box
- Start typing the name of your language
Paratext will display matching names.
- Click on your language in the list.
Paratext will add the language name.
- Fill in the advanced fields if necessary.
- Click OK.
-
4.5: Type of project
- Click the drop-down list beside “Type of Project”
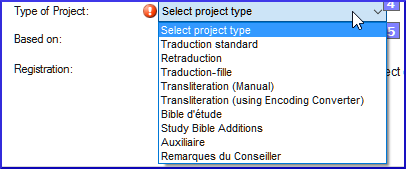
- Choose the appropriate type for your project.
-
4.6: Register the new project
- Make sure you have given the project a name and chosen the project type.
- Click Register online to go to the registration page
- Fill in the information (see above)
- Click Register to submit and return to Paratext.
Paratext should "automagically" detect that the project is now registered,
- Click OK to create the new project.
The types of projects that do not need to be registred separately:
- Projects that inherit their inscription from the parent project.
- Back translations
- Transliterations
- Auxiliary
- Consultant notes.
-
4.7: Editing your registration
As you work in your project, you can change your registration information later on.
- From Paratext, make sure you are connected to the Internet,
- Project > Project Properties and settings
- Click the “Manage registration” link.
This will bring up the project registration info and you can edit it. Any project administrator can edit the registration info.
5: IR: Installing Resources
-
5.1: Introduction
In this module you will learn how to install resources.Where we are
You have already installed Paratext 8 and registered a user.Why is this important?
In Paratext 8, the resources are downloaded from the DBL (Digital Bible Library). Each user can download them directly, but if your Internet connection is limited, you can share the downloaded files with other users.What will you do?
- Download resources from the Internet.
- Install resources from a downloaded file.
-
5.2: Install resources – Internet (DBL)
- From the File menu, choose Download/Install resources.
A dialogue box is displayed
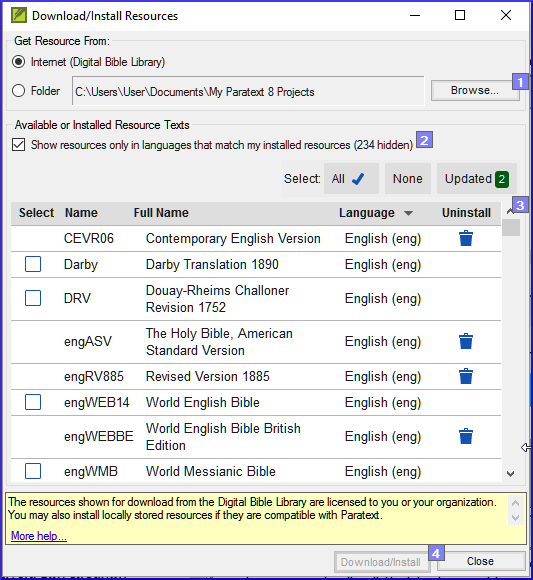
- Make sure Internet has been chosen.
- Click the check boxes to the left of the desired resources.
- Click Download/Install
-
5.3: Installer resources – files
- From the File menu, choose Download/Install resources.
A dialogue box is displayed
- Click Folder
- Click Browse.
- Go to the folder which contains the downloaded resource files.
- Select the desired resources.
- Click Download/Install
6: PP1: Setup Project Plan
-
6.1: Introduction
“Progress tracking” based on a Project Plan and Assignments and Progress is a new feature in Paratext 8 that will impact the day-to-day work of translation teams.
Where We are
Before you can add the plan the project must have been created/or migrated.
Why is this Important
The Project Plan feature allows the administrator to define a set of translation tasks that your translation project will follow. Paratext comes with sets of pre-defined plans from the various Bible translation organisations that you can use a starting point. However, every project is different and therefore after adding the base plan it will need to be modified for the team.
Typically, organizations want conformity at the “Stage” level in order to facilitate meaningful tracking of the progress of project across the entire organization. However, every plan will need to be customized at the task level.
If a task is important to you and your team and you want to track its progress, then it can be included in the project plan (even if it doesn't require Paratext to do the task).
What are you going to do?
You will use a combination of two features: the Project Plan and the Assignments and Progress (sometimes referred to as “progress tracking”) to manage the plan by assigning team members to tasks, and tracking their progress in completing those tasks.
- Add the organizational base plan to the project (remove an old plan if necessary)
- Customize the plan for the team by adding/deleting and moving tasks
- Assign the tasks to the various team members.
-
6.2: Add the organisational base plan
- Project> Project plan settings
- Click Manage plans
- Click below Show Base Plan
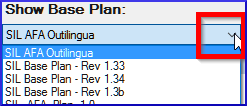
- Choose your organisational base plan
- Click the Copy Plan arrow.

- Click OK. >
The plan and its tasks are added to the project.
-
6.3: Remove current plan (if necessary)
- [Project> Project plan settings
- Click Manage plans]
- Click on the last stage
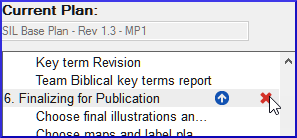
- Click the X to remove the stage
- Click Yes (twice) once to confirm you want to modify the plan, and again to confirm you want to delete the tasks in the stage.
- Repeat for remaining stages
- Add the new plan (see above)
-
6.4: Configure – assigning checks to a stage
- From the Project menu, choose Project plan
- Click on the Checks tab
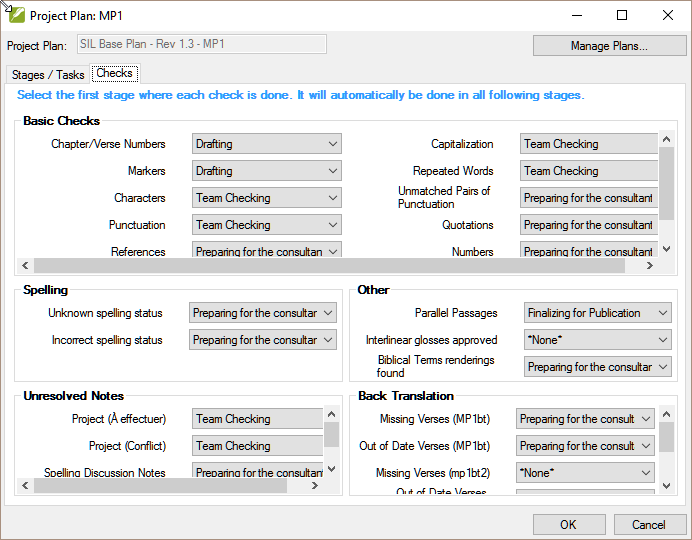
- For the desired check, drop down the list
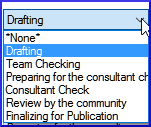
- Choose the new stage or *none*
-
6.5: Configure - Reordering tasks / Move tasks to another stage
- From the Project menu, choose Project Plan
- Click the Stages / Tasks tab.
- Select the task you want to move.
- Click the up arrow or the down arrow to move the task to a different point with respect to the other tasks, or to move it to a different stage.
You may get a messages asking to confirm.
- Click OK.
-
6.6: Configure — Add tasks
- Click on the task which is above the new task.
- Click on the Add task
- Type the name for the task and a description.
- Click OK
-
6.7: Configure — Delete tasks
- Click on the Stage/Tasks tab
- Click on the task to delete
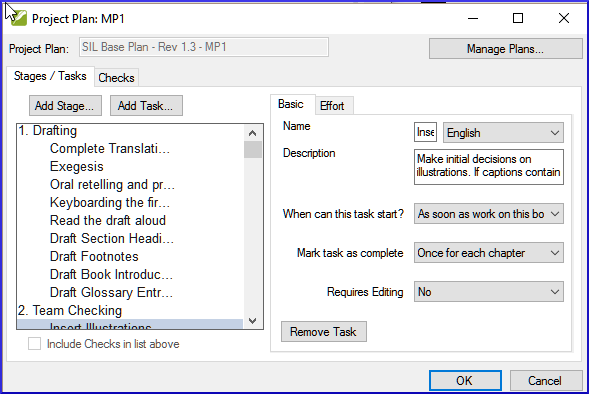
- Click the Remove Task button
- Click OK.
-
6.8: Rename or edit tasks
- Click on the task (in the list on the left)
- Click on the name box (in the pane on the right)
- Type a new name for the task
- If necessary, edit the description.
-
6.9: Check the settings
- There are three settings to check
- how do you to mark the task as complete (once for each chapter, book or project)
- when can the task begin (anytime, or wait for another task ...)
- do you need editing permission (if so, which project)
- From the Projet menu, choose Project plan
- Click the Checks tab
- Click the dropdown list for the check
- Choose the new stage or *none*
-
6.10: Configure - Assign tasks to team members
- From the Project menu, choose Assignments and Progress
- For the task to assign, click to dropdown the menu and choose the team member to assign
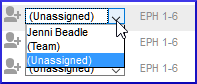
- Repeat as necessary
- Click OK.
-
6.11: Configure - Books to include
- Project > Project properties and settings
- Click the Books tab
- Choose the books that you want to track progress.
- Click OK
-
6.12: Copy a task from one plan to your project
- From the File menu, select Open Project/Resource.
- Select the target project and click OK.
- From the Project menu, select Project Plan....
- At the upper right of the dialog, clickManage Plans....
- From the "Show Base Plan" drop-down, select the project plan that contains the desired task.
- On the Current Plan side of the dialog, click the row that has the task which should precede the new task.
If you want the new task to be the first task in the stage, select the stage name instead.
- On the Base Plan side of the dialog, hover over the task you want to add and click the solid blue arrow that appears.
The task is copied to your project plan and cannot be copied again into this project.
- Optional: To move the task, click the up arrow or the down arrow that appears when you hover over a task on the Current Plan side of the dialog.
- Click OK to close the "Manage Plans" dialog.
- Click OK to close the "Project Plan" dialog.
The copied task has the same name and progress rate as it had in the project plan for project ORIG.
The short name of the project is added to the plan name.
-
6.13: Updating the project plan (for a migrated project)
- Click on your project.
- From the Project menu, choose Assignments and Progress.
- Choose Stages table view.
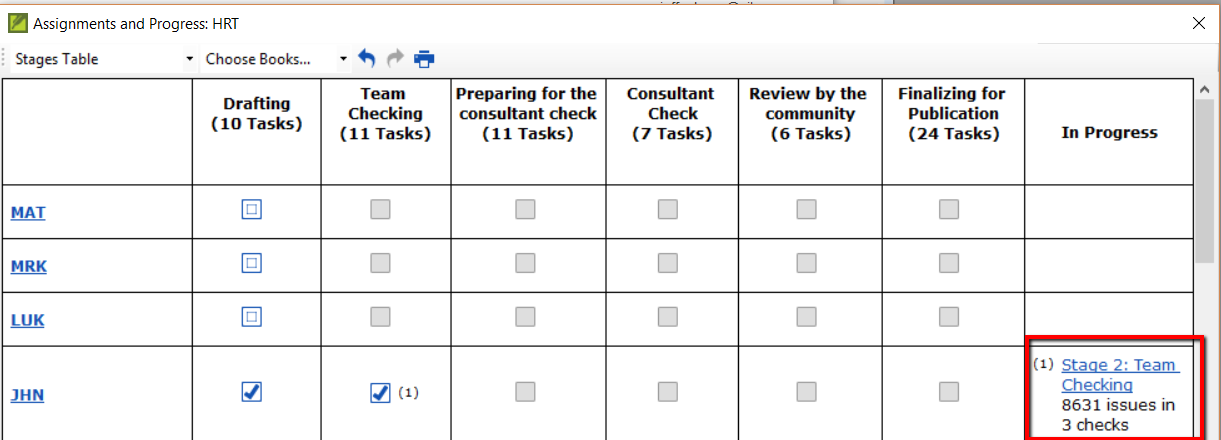
- Check the box for the stages of each book as appropriate.
The stage will be marked as complete unless errors have been found. The errors must be corrected before the stage can be marked as completed.
7: Setting up a project for success
Things to consider:It is a dynamic process
- When a project is brand new there aren’t a log of settings that can be fixed in concrete.
- As the project matures some of the inventories begin to make sense.Who is working on the project?
- Setup the Users, Roles and Permissions
- Would it be helpful to have a “Simplified Menu”?Do you need to customize the settings?
- custom.sty
- change settings of the stylesheet
- names of markers (in other languages)
- colour to help identify features?
- custom.vrs
- identify verses that are different from default versificationWhat orthography will be used?
- Put the orthography in the language settings.
- (Keep in mind that what you put in the language settings could be going to the “Speech and Language Data Repository”How will the characters be keyed?
- Keyman/MSKLC
- AutoCorrect.txtWhat Quotation system will be used?
- Set up the quotation rules (Dynamic)
- Think about your rules
- Test what you have
- Adjust the rules
- Make corrections to the rules / or text as necessaryWhen you have some text data:
- Begin setting up the inventories
- Let’s start at the very beginning (Characters)
- Look for options in the inventories!
- Is the item valid all the time? Or just in certain situations?Scripture Reference Settings
- What book names are you using?
- What is the format for a reference?
- Where will you put the origin of notes?
8: CV: Convert project
-
8.1: Introduction
If you have ever needed to rename your project, reduce the size of your project, change user names, change the encoding or struggled with composed/decomposed diacritics, then the convert project tool will help you solve these problems.
Where We are
You must be the administrator of the project to do these conversions.
Why is this Important
Although, it is possible to make some changes to existing projects through the project and setting dialogs, several major changes require that a new project is created. Using the convert project dialog allows the new project to keep the project history.
What are you going to do?
We will work through the six changes that can be made to your project.
- Changing the short name of the project
- Removing deleted files from the project history
- Clean up Paratext Live history
- Convert encoding to 65001 – Unicode (UTF8)
- Normalising – composed or decomposed
- Replacing old User names
-
8.2: The convert project dialog
- From the Tools menu, choose Advanced, then Convert Project
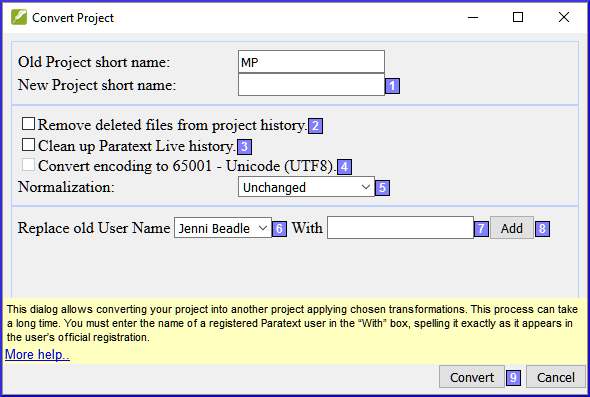
8.2.1: Changing the short name of the project
- Confirm that the old name of the project is correct. (If not, close the dialogue and click in the correct project window, and access the dialog again.)
- Enter the new short name for the project in [1].
8.2.2: Removing deleted files from the project history
- [2] Select this if you have deleted files (such as large illustration files) that you no longer want to be part of project history and no longer want in the project repository.
8.2.3: Clean up Paratext Live history
- [3] Select this if you have edited the project with Paratext Live and want to replace names in the project history.
8.2.4: Convert encoding to 65001 – Unicode (UTF8)
- [4] Select this to convert a standard project encoding to Unicode.
 NOTE: This will not work to change the encoding if your project has a "hacked font".
NOTE: This will not work to change the encoding if your project has a "hacked font".8.2.5: Normalising – composed or decomposed
- [5] Select Composed (NFC) or one of the options in the drop-down list if the data in your project was created using a mix of composed and decomposed characters. (See the Guide for more details).
8.2.6: Replacing old User names
- [6] Select the name of the user you want to replace from the drop-down list.
- [7] Enter the name of a registered Paratext user in this box.
- [8] Add, a summary of the replacement appears, with a "Remove" button.

- (Click Remove if you either made a mistake in typing the name in the "With" field OR decide not to make the replacement.)
-
8.3: Convert the project
- [9] Click OK to convert the project.
See the note in the guide regarding shared projects.
9: CR: Cross-references
-
9.1: Introduction
Most languages do not have access to concordances and other Bible study materials in their own languages. Adding cross references to your New Testament can greatly help your reader understand the text by helping your reader find passages on similar themes.
Where We are
Before you can insert cross references from a model text your administrator must have created all the books (and chapters and verses) in your project. They can be empty but they must be present.
Why is this Important
Reading the New Testament is not like reading a novel. Having access to cross references allows your reader to find similar passages. Nevertheless, adding cross references one by one is too tedious. The Insert cross reference feature allows you to insert all of the cross references at once and also converts the book names and punctuation to match your Scripture reference settings. Extracting cross-references from a model text allows you to easily insert the same cross-references.
What are you going to do?
We are going to do three things: export the cross reference from a model text; then make sure all the settings for book names and scripture references have been entered for your project; and finally insert the cross references.
If you don't have a model text with the desired cross-reference, you can create your own list and import it.
-
9.2: Extract the references from the model text
- Open the model text.
- From the Tools menu, choose Cross references then Extract cross references
- Type a file name
- Click OK.
Note: Resource texts may not allow you to extract cross references.
-
9.3: Check your scripture reference settings
- From the Project menu, select Scripture Reference Settings.
- Verify that the following have been correctly defined for your project (edit them if necessary):
- The punctuation on the Reference Format tab.
- The book abbreviations on the Book Names tab.
- Click OK.
-
9.4: Check your Language Settings
- From the Project menu, select Language Settings …
- Click the Other Characters tab.
- In the Verse segment characters box, enter at least six different characters separated by spaces.
- Click OK.
-
9.5: Insert Cross references
- From the Tools menu, point to Cross References, and then select Insert Cross References.
- Click Browse....
- Find the .xrf file of extracted cross references.
- Select the file, and click Open.
- If desired, select one or more of the options:
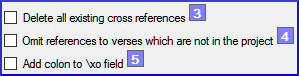
(see the guide for more info)
- Click OK
If the Copyright box displays a copyright notice or required statement of acknowledgments, copy the text, and then paste it wherever you keep this kind of information for the project.
((| --> ))