- Home
- DesignYourWorkshop
-
Training Materials
- Keyboards and Fonts
- Linguistics
- Literacy
- Oral Translation
- Others
- Scripture Use
-
Translation
- Scripture Forge
- Adapt-It
- OmegaT Translation Memory Tool
-
Paratext
- Paratext 9 Materials
- Paratext 8 Course Manuals
- Paratext 7.5 Course and Handbook
- Paratext 7.1 Basic Training
-
Paratext Tutorials
- Basic Editing
- Language Source Tools in Paratext 7.6
- View menu tutorial
- Basic introduction to USFMs
- Tips and Tricks
- Introduction to Using Notes
- Cookbook for Consultants
- Menus vary by active project
- Vérifications
- Help! Paratext has stopped working
- Help, send and receive is not working!
- Bible Modules
- Which Paratext Tool When
- Paratext-FLEx Integration Tutorial
- Back Translations and Interlinearizer
- Send-receive and backing up your data
- ParaTExt 8 Test Projects
- New features in Paratext 8
- Voice Marking Tools
- Animated introduction to Paratext and the stages of a translation project
- Setting up a Paratext Project for Success
- Import TXT or Word DOC Files into Paratext Using SILAS
- Illustrations and Maps
- Advanced Unicode handling
- Create a Custom Python Script in the Paratext Menu
- Create a Custom Scripture Check in the Paratext Menu
-
Translator's Workplace
- Adding BdT Menu to Logos 10
- Adding TW Menu to Logos 10
- Logos Bible Software
-
Translator's Workplace Logos Edition
- Logos 8 Get Started Manual
- Opening Logos
- Opening a Resource
- Navigating a Resource
- Reading Multiple Versions
- Basic Search
- Bible Search
- Looking for Bible Facts
- Using the Home Page
- Using the Passage Guide
- Using the Exegetical Guide
- Using the Bible Word Study Guide
- Using the Sermon Starter Guide
- Using the Topic Guide
- Studying English Words Using the Bible Word Study Guide
- Studying Hebrew and Greek Words Using the Bible Word Study Guide
- Prepare a Bible Lesson Using the Sermon Starter Guide
- Look for Information on a Topic Using the Topic Guide
- Saving Your Workspace or Layout
- Arranging the Windows
- Study a Word Using a Reverse Interlinear
- Study a Word Using a Morphology Search
-
Logos edition
- Logos 8 Get Started Manual
- Set up TW Logos for Success
- Quickstart Guide
- Advanced Tips
- Scrolling with other Translation Programs
- Transition from TWFolio
- Troubleshooting
- External Resources
- Low Bandwidth Installation and Updates
- Turn off Logos internet use when visiting a low bandwidth area
- Logos for Beginners Video-based Training
- Translation Workplace - Folio edition
-
Consultant Training
-
Regional Workshops
- Africa Kenya Workshops(LTCT)
- 2021 Africa Virtual Workshop
- 2020 Africa Nairobi
- 2019 Africa Nairobi
- 2018 Africa Nairobi
- 2017 Africa Nairobi
-
2016 Africa Nairobi
- Course Objectives 2016
- Course Schedule 2016
-
Course Program 2016
- HearThis Session 4
- FLEx 8 Lexicon Edit
- FLEX 8 Using text to build lexicon
- LTCT2016 FLEx - Export
- Scripture App Builder Day 1
- LTCT2016 WeSay New Projct
- Create a new project from a FLEX Lift File
- LTCT2016 Wesay Wordlist
- LTCT2016 WeSay Collaboration
- Scripture App Builder Day 1B
- Scripture App Builder Day 1C
- Scripture App Builder Day1D
- Scripture App Builder Day 2A
- Scripture App Builder Day 2A
- Scripture App Builder Day 2B
- Scripture App Builder Day 2C
- Scripture App Builder Day 2D
- Scripture App Builder Day 3A
- Scripture App Builder Day 3B
- Scripture App Builder Day 3C
- Scripture App Builder Day 3D
- LTCT2016 RegExp
- LTCT2016 Paratext1
- Evening Sessions 2016
- Morning Sharing Time 2016
- Responsibilities 2016
- LTCT 2016 Evaluation
- 2015 Africa Nairobi
- 2014 Africa Nairobi
- 2014 Africa Kara, Togo
- 2013 Africa Nairobi
-
2012 Africa Nairobi
- Course Objectives 2012
- Course Program 2012
- LTCT2012 Friday Jan 20
- LTCT2012 Thursday Jan 19
- LTCT2012 Wednesday Jan 18
- LTCT2012 Tuesday Jan 17
- LTCT2012 Monday jan 16
- LTCT2012 Saturday Jan 14
- LTCT2012 Friday Jan 13
- LTCT2012 Thursday Jan 12
- LTCT2012 Wednesday Jan11
- LTCT2012 Tuesday Jan 10
- LTCT 2012 Monday Jan9
- LTCT2012 Evaluation
- Proactive Software Training
- Teaching a Workshop
- ReflectReportRefine
-
Paratext for Consultants
- 1 Arranging your workspace
- 2 Consultant notes
- 3 Searching and Dictionaries
- 4 Send and receive
- 5 Taking notes during checking
- 6 Keeping track of Biblical term renderings
- 7 Using the Biblical terms tool
- 8 Seeing history and comparing versions
- 9 Understanding the vernacular text
- 10 Spell checking
- Video lessons
- Paratext Supporters
- Digital Publishing
-
Regional Workshops
- Webinars
- Resources
- Home »
- Training Materials »
- Translation »
- Paratext »
- Paratext 8 Course Manuals »
- Paratext 8 Stages 3 to 6 »
- Paratext_8_3-6_Stage6
<-- Stage 5 3 UBS: Review by the community
|Special text -->
Stage 6 [4 UBS]: Finalizing for Publication
The sixth stage of a translation project (or fourth stage for UBS) is finalizing for publication. This involves images, extra material, checking parallel passages and a number of other final checks.
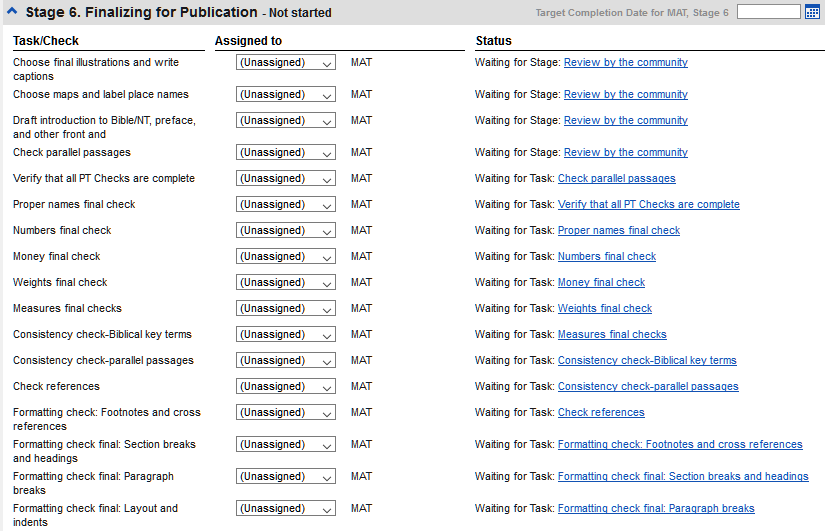
The following modules will help you in this stage:
- FC: Finalizing for Publication
- PP: Compare Parallel Passages
8: Finalizing for Publication
Introduction
This module looks at the variety of tasks needed to finalize the text for publication.What you will do
- Add illustrations and captions
- Identify names for the maps
- Draft Introduction to the NT/Bible
- Check parallel passages
- Verify all checks are complete
- Proper Names final check
- Numbers, money, weights and measures check
- Formatting checks.
-
8.1: Add illustrations and captions
- Go to the verse where you want the illustration.
- Insert > Figure
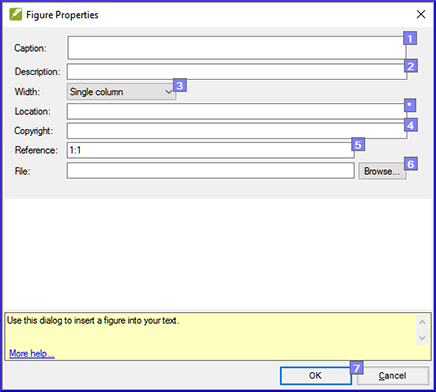
- Type in the caption for the image (in your language). [1]
- Type in a description of the image (in the language of the typesetter) [2]
- Choose the width (either single column or page) [3]
- If applicable, type in a verse range as an acceptable location [*] (optional)
- Type in the copyright information [4]
- Paratext will fill-in the reference (of the current verse). [5]
- Click Browse... then find figure/illustration file. [6]
- Click OK.
-
8.2: Map names
- Click in your project.
- Tools > Biblical Terms
- File > Select Biblical Terms List
- Choose NT MapBiblicalTerms
- Filter on a specific map number (e.g. [01])
- Add renderings for all terms
- File > Save as HTML
- Type a name for the file
- Click Save.
-
8.3: Draft Introduction to the NT/Bible
- Change to the book INT
- Make sure there is an \h line
- Type your introduction using the following markers: \mt1 \is \ip
- Type in the overall introduction to the Bible/NT in the book INT
-
8.4: Check parallel passages
- See module PP: Parallel passages
-
8.5: Verify all checks are complete
8.5.1: Current book
- Open the project plan.
- Confirm that there are no issues on any of the checks.
8.5.2: Several books
- Redo the inventories.
- Checking > Run basic checks
- Make sure all checks are ticked
- Make sure all books to be published are chosen
- Click OK.
- Correct any errors.
8.5.3: Word list checks
From the word list
- Toos > Spell check > All checks
- Tools > Find Similar Words
- Tools > Find Incorrectly Joined or Split Words
-
8.6: Proper Names final check
- Tools > Biblical Terms
- From the File menu, Select Biblical Terms list and choose the Major Biblical Terms list
- Filter on names with missing renderings
- Check that all names have an rendering (add if necessary).
-
8.7: Numbers, money, weights and measures
- Click in your project.
- Tools > Biblical Terms
- File > Select Biblical Terms List
- Choose the appropriate list.
- Add renderings as usual.
-
8.8: Formatting checks
- Redo the module FC: Formatting checks.
- Tools > Checklists > Long/short verses
- Tools > Checklists > Word or phrase
9: PP: Compare Parallel Passages
Introduction
There are thousands of passages in the NT where either the same event is being described or where another verse is being quoted from the Old or New Testament. These verses need to be compared to make sure they are consistent.Where we are
Normally you will have translated and checked the text of both books with a consultant first before comparing the texts. Though there are times that you will want to compare the other verses before you translate the second passage.Why this is important
The parallel passages need to be consistent but they do not always need to be exactly the same. The Parallel Passages tool displays the various passages and highlights the text which is the same. But it is the meaning (not necessarily the form) that is important.
Normally you would make the comparisons after you have translated the passage because you don’t want to be influenced by what could be a bad earlier translation. But there are times when you will want to be able to see a second passage while you are translating.What you are going to do
- use the Parallel Passages tool to compare the verses.
- use the check boxes to tell Paratext that you have checked the passages
- filter for any changed verses
- open a quick reference window in Paratext to see another passage while you are translating.
- open a third passage in a window.
-
9.1: Open the Parallel passages window
- Navigate to the desired chapter and verse.
- Tools > Parallel passages A window is displayed showing a list and parallel passages.
-
9.2: Display source texts
- Click the dropdown arrow beside the source text options
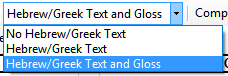
- Choose as appropriate The display changes.
-
9.3: Select comparative texts
- Click the Comparative texts button
- Click a resource (on the left)
- Click the right arrow
- Repeat as necessary
- Click OK
-
9.4: Filters
- Choose the filters as desired: [e.g. All references, Current book, Synoptic gospels]
-
9.5: Compare the passages
- Click on a line of references in the top pane. The texts are displayed in the bottom pane.
-
9.6: To correct the text
- Click the blue link « Edit »
- Make the corrections.
- Click OK.
-
9.7: Copying a text
- Click the blue link « Edit »
- Select the text
- Copy (ctrl+c)
- Click OK. >
- Click blue link for the other text
- Select the text
- Paste (ctrl+v)
- Click OK. >
-
9.8: Mark the passage as finished
- Click the check box beside the reference.
-
9.9: Passages which have changed
Identify the passages which have been changed since they were marked as finished
- In the Parallel passage tool
- Change the passage filter to « Changed Text »
- Click ab icon under the passage reference.
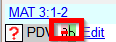 A comparison window is displayed in Paratext.
A comparison window is displayed in Paratext.
- Change the text as necessary.
- Return to the Parallel passages tool (using the task bar icons)
- Click the check box to mark it as finished.
-
9.10: Compare the text as you translate
- Click in your project.
- Tools > Quick reference (Ctrl+q) A window opens with the scroll group set to none.
- Change the reference to the other passage.
-
9.11: To see a third passage
- Open you project a second time [File-Open project/resource]
- Change the scroll group from [A] to None.
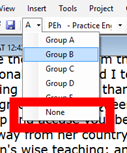
- Change the reference to the other passage.
-
9.12: Learning task
Do you know what the colours and symbols mean? Match the symbols with their meanings for the upper and lower pane:
Upper pane Lower pane
| 1 MAT 1:1 (black) | a | Approved | 1 | 
| A | Finished |
| 2 MAT 1:1 (green) | b | Changed since approved | 2 | 
| B | No permission |
| 3 MAT 1:1 (grey) | c | No text or verse no. missing | 3 | 
| C | No text/verse no. |
| 4 MAT 1:1 (red ) | d | Not part of the project | 4 | 
| D | Not finished |
| 5 MAT 1:1 (red) | e | Not yet approved | 5 | 
| E | Out of date |
| 6 | no box | F | Verse missing |
Answers:
Upper pane: 1e, 2a, 3d, 4c, 5b
Lower pane: 1B, 2D, 3A, 4E, 5F, 6C
<-- Stage 5 3 UBS: Review by the community
|Special text -->